今回は、WordPress「プラグインってなに?」「プラグインはどれを入れればいいの?」「プラグインってどうやって導入するの?」について、解説します。
前のWordPress導入解説動画を見ていなければ>>>【副業チャレンジ】ブログ WordPress立ち上げ解説【完全版】
サーバー、WordPressの導入設定編>>>【副業チャレンジ】ブログ WordPress立ち上げ解説 申し込み・設定編
WordPressのプラグインとは
WordPressのプラグインとは、WordPressの機能を拡張するもの、拡張プログラム、拡張アプリという感じでしょうか。
スマホのアプリと思ってもらえればいいです。WordPressに追加したいアプリをいれれば、できることが増える。出来ることというのは、
- サイトのセキュリティを強化したり、
- 画像の表示方法を変えたり、
その他、色々な機能です。
自分でコードを書ければできるのでしょうが、簡単に機能拡張できるようにさまざまなプラグインが用意されています。
WordPressでは、標準搭載するメインの機能は最低限に抑えてあり、用途に応じて(ユーザーが選んで)プラグインで機能拡張するように設計されています。
WordPressにプラグインは何をいれたらいいの?初心者向け
最低限これだけは入れておきましょう。
- バックアップ BackWPup
- SEO対策 XML Sitemaps
- セキュリティ対策(スパム対策) Invisible reCaptcha
- セキュリティ対策(管理画面保護) SiteGuard WP Plugin
- SEO対策 WbSub/PubSubHubbub
- 日本語対策 WPMultibyate Patch
- 問い合わせフォーム Contact Form 7
あと、あれば便利なものとして、
- 画像軽量化 EWWW Image Optimizer
では、順番に導入していきましょう。
BackWPup
バックアップですね。ウイルス感染や、間違えてコードを変に触ってしまって動かなくなってしまったりしたときに、戻せるようにバックアップをとるプラグインです。
これまで作ってきたブログのカスタマイズや、記事データが紛失してしまったらえらいことですね。万が一に備えてバックアップを取っておきましょう。
WordPressのconsole画面の左側のメニューから、プラグインをクリックします。
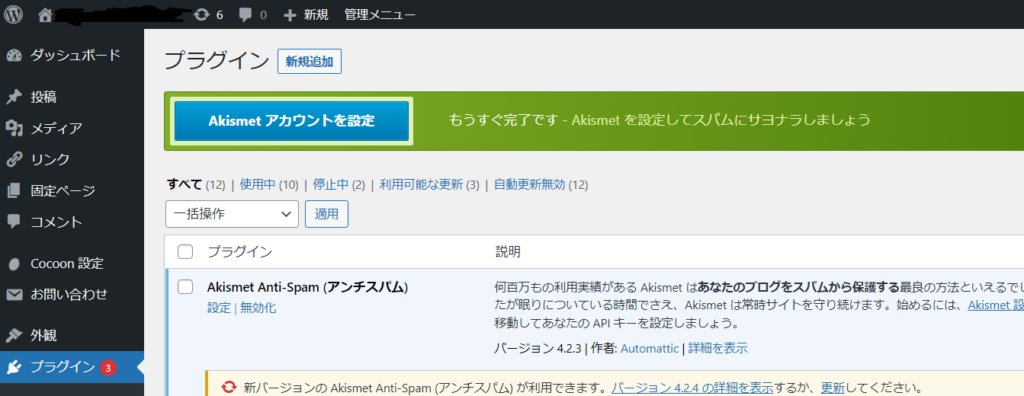
「新規追加」ボタンを押し、
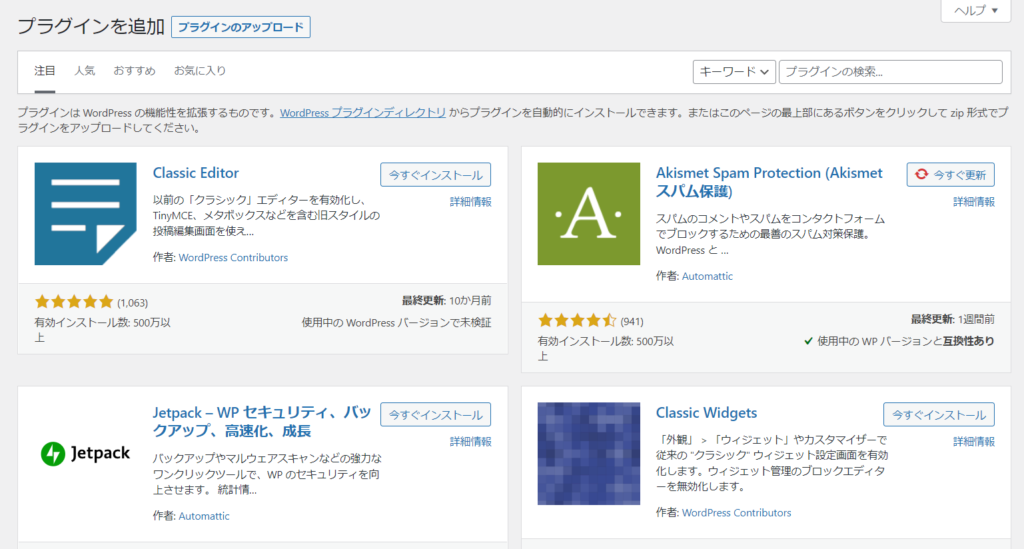
右上の検索窓にBackWPupを入力し、検索します
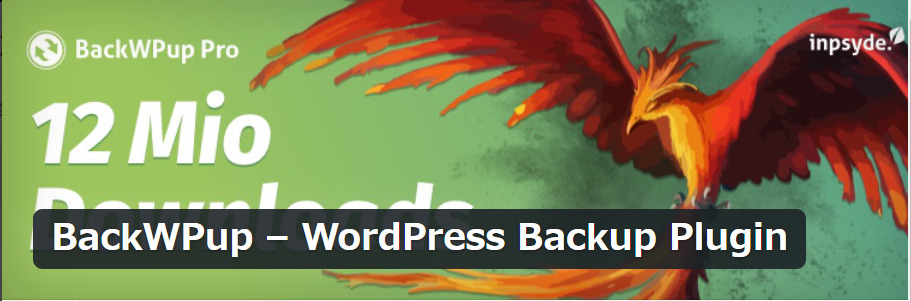
「今すぐインストール」ボタンをクリック
「有効化」ボタンが現れるので、クリック
・BackWPupの設定
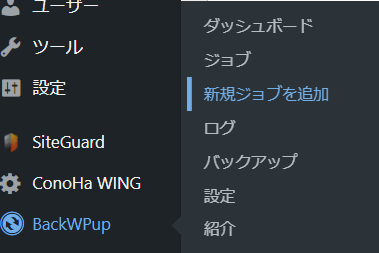
左メニューの「新規ジョブを追加」をクリック
一般タブ
・バックアップのジョブ名・・・名前を決めて入力します
(基本は、初期設定のままでOK)
・アーカイブ形式・・・ZipでOK
・バックアップファイルの保存方法・・・フォルダーにバックアップを選択
「変更を保存」をクリック
スケジュール タブをクリック
・ジョブの開始方法:cronを選択
・スケジューラーの種類:基本
・実行時間をスケジュール:いつバックアップするかを設定する。
「変更を保存」
どこに保存されるかは、
宛先:フォルダー のタブをみるとわかります。
XML Sitemaps
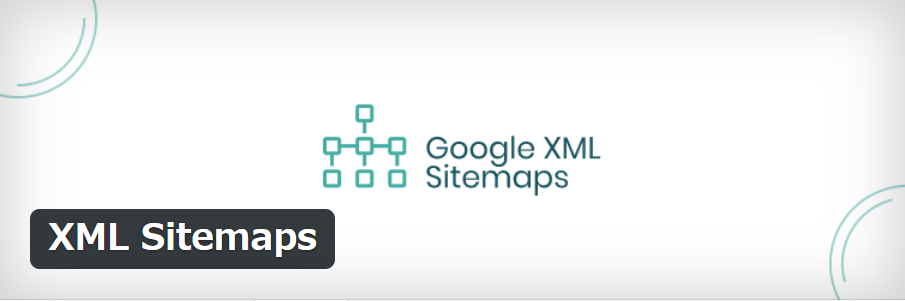
SEO対策用のプラグインです。Googleにindexされるスピードが速くなります。
indexとは、Googleがあなたのブログを調査したときに、その結果としてブログのどこに何があるかを記録したものです。indexされて初めてGoogleの検索結果に載ります。indexされなければGoogleの検索結果には表示されないということです。
XML Sitemapsを入れておかないと、Googleにindexされるのが遅いです(半年後とか?)
いずれはindexされるのでしょうが、これを入れて早くindexしてもらいましょう。
同じようにWordPress管理画面のプラグインメニューから
新規追加ボタンをクリック
XML Sitemapsをワードプレスで検索しても出てこない場合、検索方法を色々変えてみる必要があります。
・大文字小文字を注意する
・作者の名前で検索、作者の名前を検索する。一部ではなく全部入力が必要
みつかったら
「有効化」ボタンをクリック。
それでも見つからない場合は、Webでプラグインを検索しましょう。
・プラグイン XML Sitemap で検索
・ダウンロードする
WordPress管理画面のプラグインメニューから「新規追加」をクリック
プラグインのアップロードする。
※.zipのままアップロードする(解凍・展開しない)
「今すぐインストール」をクリック
「プラグインを有効化」をクリック
プラグイン導入は以上で完了ですが、自ブログのsitemapをGoogleにお知らせする必要があります。
Google search console Googleサーチコンソール 「さちこ」と呼ばれています
登録の方法
・ドメイン
・URLプレフィックス https://~
「続行」
・所有権の確認
下にスクロールし、その他の確認方法から「HTMLタグ」で所有者の確認を選択。
contents=以降の”xxxxxx”をコピーする
WordPressの管理画面左メニューから、CoCoon設定、アクセス解析・認証タブを選択し、
Google Serch Console IDに、さきほどのxxxxxxを貼り付ける
「変更を保存」
WordPressの管理画面から、XMLSitemapsのURLをコピー①
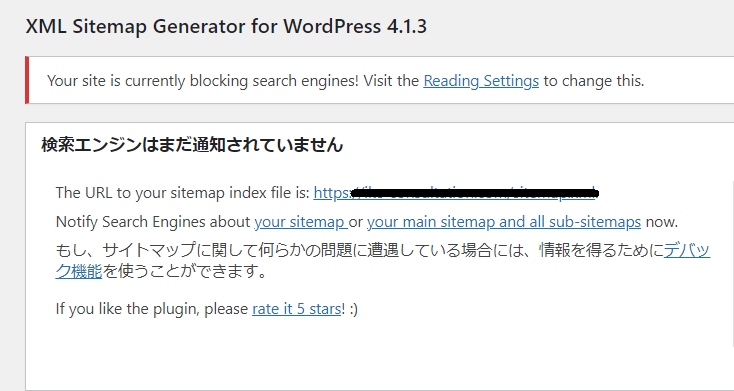
Google Search Consoleを開く
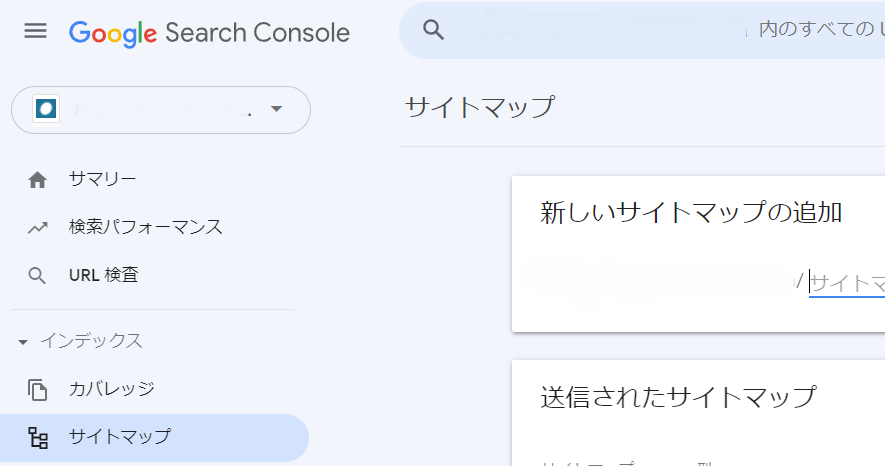
左のメニューから、「サイトマップ」クリック
新しいサイトマップの追加に、上記でコピーした①SitemapのURLを貼り付け、ドメインのところは必要なところだけを残し削除する。
「送信する」をクリック
sitemapが送信されたら、OKを押す
Invisible reCaptcha
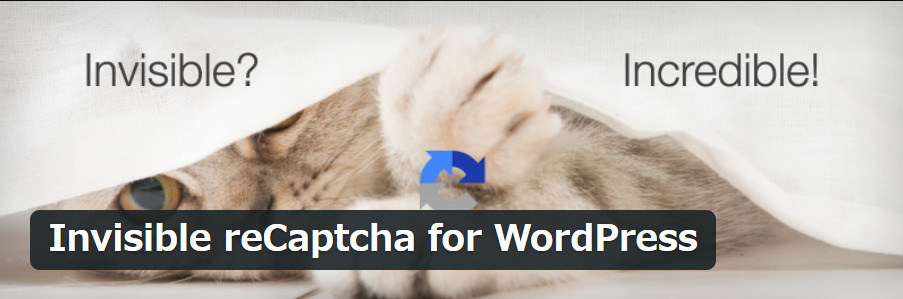
セキュリティ対策のプラグインですので、必ず入れましょう。
同じようにWordPress管理画面のプラグインメニューから
「新規追加」ボタンをクリック。
Invisible reCaptcha for WordPressで検索する。
「今すぐインストール」をクリック。
「有効化」ボタンを押す
有効化だけではだめで、Googleが提供しているGoogleサイトで設定が必要です。
Google reCAPTCHAのサイトを検索し、右上の「v3 admin console」ボタンを押す
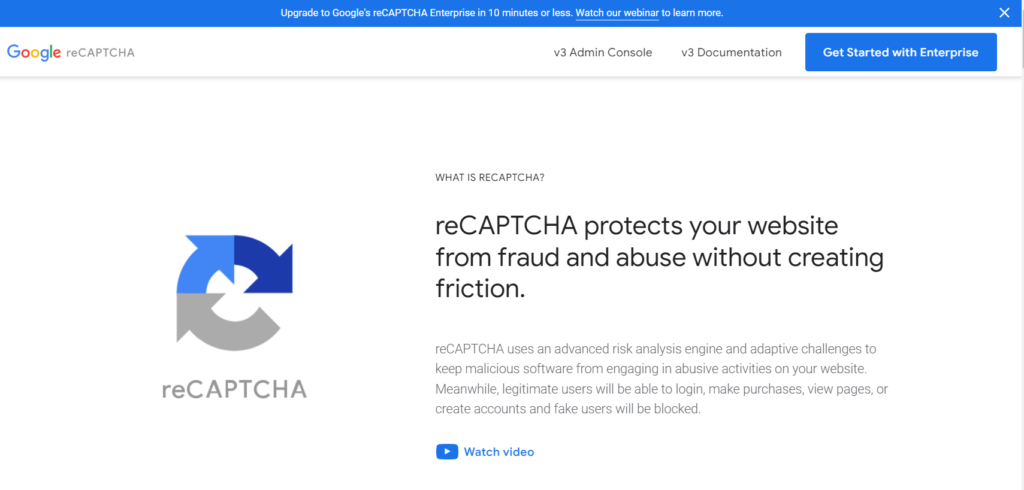
新しいサイトを登録する
・ラベル:何でもよい
・タイプ:v3を選ぶ
・ドメイン:ブログのURLを入力する
・reCAPTCHA 利用条件に同意する。にチェックする
・アラートをオーナーに送信する:チェックする
「送信」をクリック
「ドメインが登録されました。」と表示される
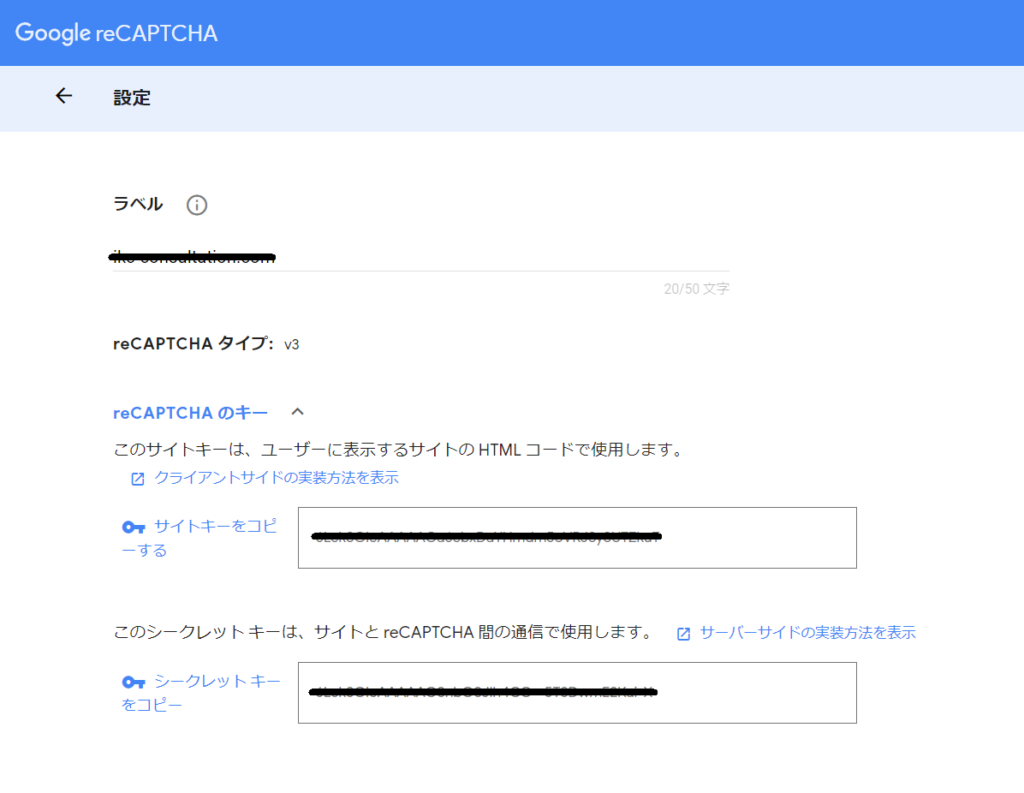
・サイトキー
・シークレットキー
プラグインの設定にそれぞれのキーをコピーする
WordPressの設定画面にコピーする
・Badge Position:インラインにしておくのがよいです
右下、左下だと他のボタンと被る可能性があるため
「変更を保存」をクリック
・WordPress設定
すべてにチェックを入れる
「変更を保存」をクリック
・ContactForms設定
Form7にチェックする
「変更を保存」をクリック
SiteGuard WP Plugin
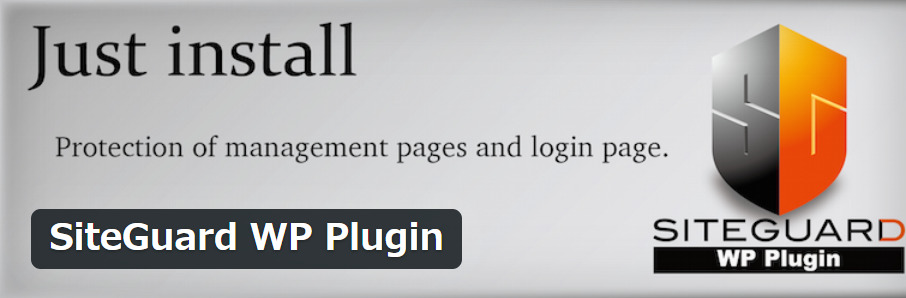
セキュリティ対策のプラグインですので、必ず入れましょう。
- リキャプチャー:スパムから保護
- SiteGurard:管理画面を保護してくれる
これも同じようにWordPress管理画面のプラグインメニューから、
「新規追加」ボタンをクリック。
SiteGuard WP Pluginで検索する。
「今すぐインストール」をクリック。
「有効化」ボタンを押す。
ログインページのURLが変更されました
→サイトのURLがわかってしまえばログインURLがわかってしまうのを防ぐ
※新しいログインURLをブックマークして覚えておく
でないとログイン画面がわからなくなってしまうため
現在の設定状況:
チェックしてあるものを確認
初期設定のままでOK
・ログインページ変更
「管理者ページからログインページへリダイレクトしない」にチェックをする
「ログイン詳細エラーメッセージの無効化」をONにする
「変更を保存」をクリックする
WbSub/PubSubHubbub
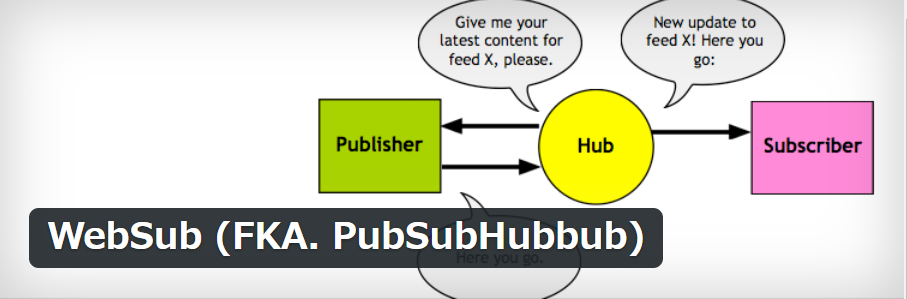
SEO対策インデックスが早くなる(早いと2日で)
これも同じようにWordPress管理画面のプラグインメニューから
「新規追加」ボタンをクリック。
WbSub PubSubHubbubで検索する。
「今すぐインストール」をクリック。
「有効化」するのみでOK
WPMultibyate Patch
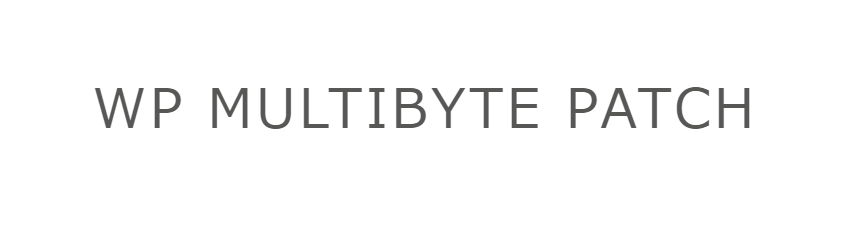
日本語環境で正しく動作させるために必要。文字化け対策
これも同じようにWordPress管理画面のプラグインメニューから
「新規追加」ボタンをクリック。
WPMultibyate Patchで検索する。
「今すぐインストール」をクリック。
「有効化」するのみ
似たような名前のプラグインがあるので、気を付けましょう。
セキュリティ関連は必ずいれましょう。最初から入っているプラグインはそのままでOK
Contact Form 7

Contact Form 7は、WordPressでお問い合わせフォームを作成するプラグインです。お問い合わせ先の作成はブログを運営する上で、非常に大切です。やはり読者の声を聞かないと良いブログにはなりません。
誤字脱字の指摘や、感想などを入れてくれる人もいます。ここからあなたへの仕事の依頼が舞い込んでくることもあるでしょう。Googleアドセンスの承認にも有効と言われています。
これも同じようにWordPress管理画面のプラグインメニューから
「新規追加」ボタンをクリック。
Contact Form 7で検索する。
「今すぐインストール」をクリック。
「有効化」をクリック
EWWW Image Optimize
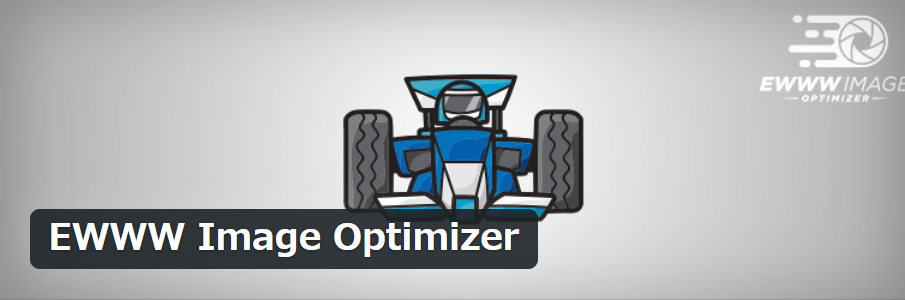
EWWW Image OptimizerはWordPressにアップロードする画像を自動で圧縮するツールです。
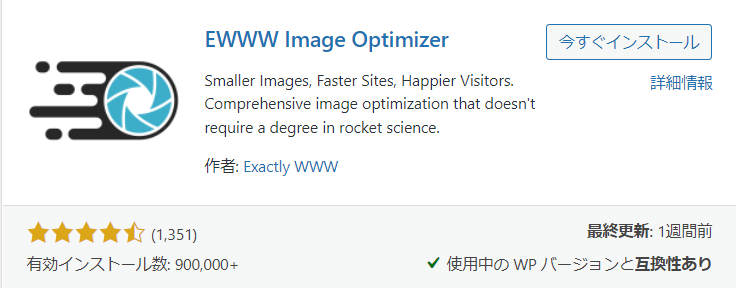
これも同じようにWordPress管理画面のプラグインメニューから
「新規追加」ボタンをクリック。
EWWW Image Optimizeで検索する。
「今すぐインストール」をクリック。
「有効化」をクリック
以上で、必要なプラグインの導入は完了です。お疲れさまでした。

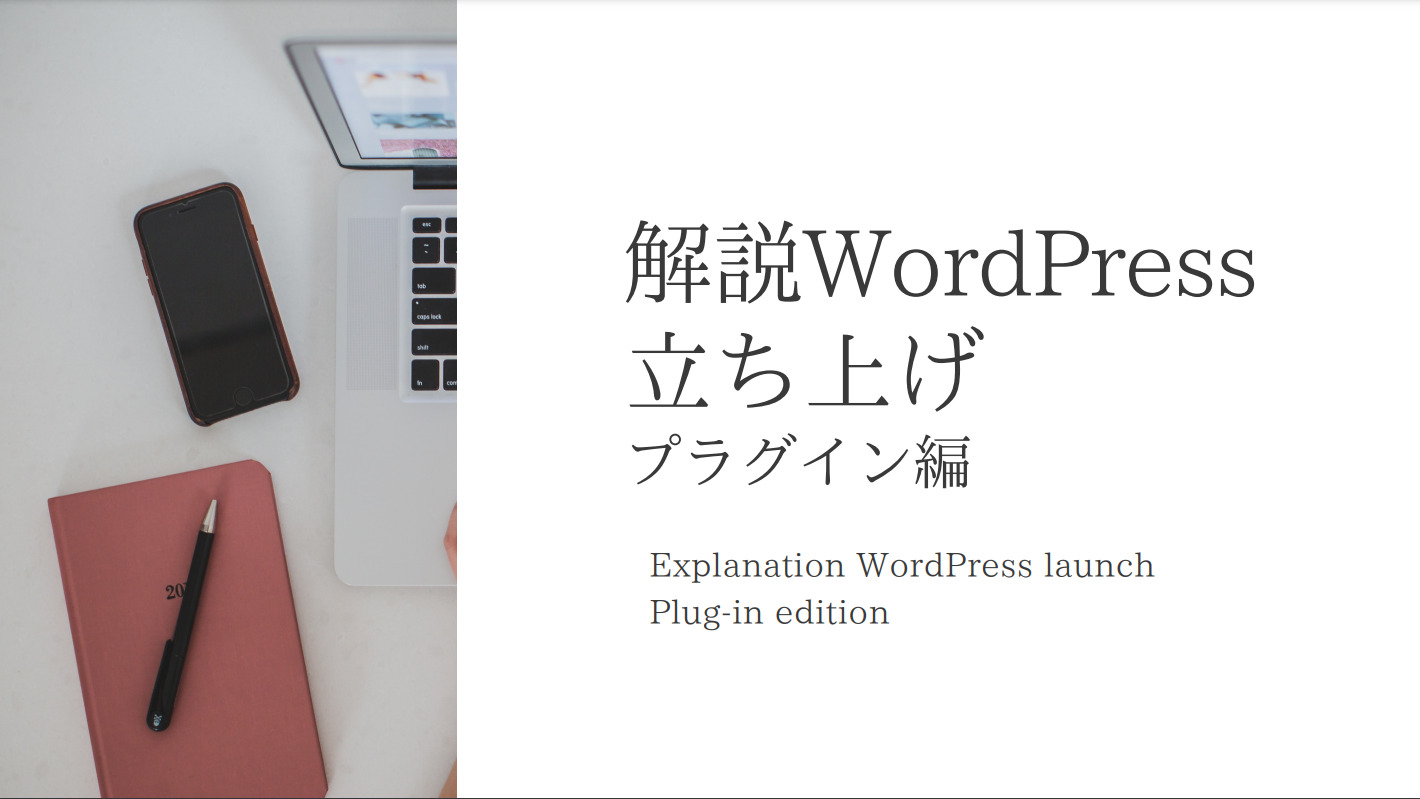


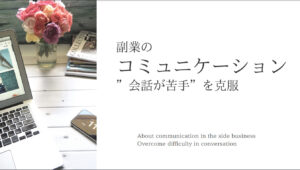






コメント