今回は、じゃあブログを始めてみようという新規入門者の方で、なにをどうすればいいんだっけ?という初めての方にブログの開設方法を解説した続編になります。
全く分からなくても、この通り手順を踏んでもらえれば、自前ブログの立ち上げができますので、1つ1つじっくりやっていきましょう!
前回の解説をまだ見ていない方は>>>【副業チャレンジ】ブログ WordPress立ち上げ解説【完全版】
まだ申し込み画面を見ていない方は、キャンペーンもやっているようですよ。>>>【国内最速No.1】高性能レンタルサーバーConoHa WING
サーバー、ドメイン、ワードブレス登録方法
ConoHaWING申し込み方法
サーバーとドメイン(無料でもらえる)、WordPressの申し込みまで1つでできるConoHaWINGパックを申し込みます。
この申し込み画面から>>>【国内最速No.1】高性能レンタルサーバーConoHa WING
画面上部のキャンペーン、オレンジのボタン「>詳しくはこちら」をクリックします。
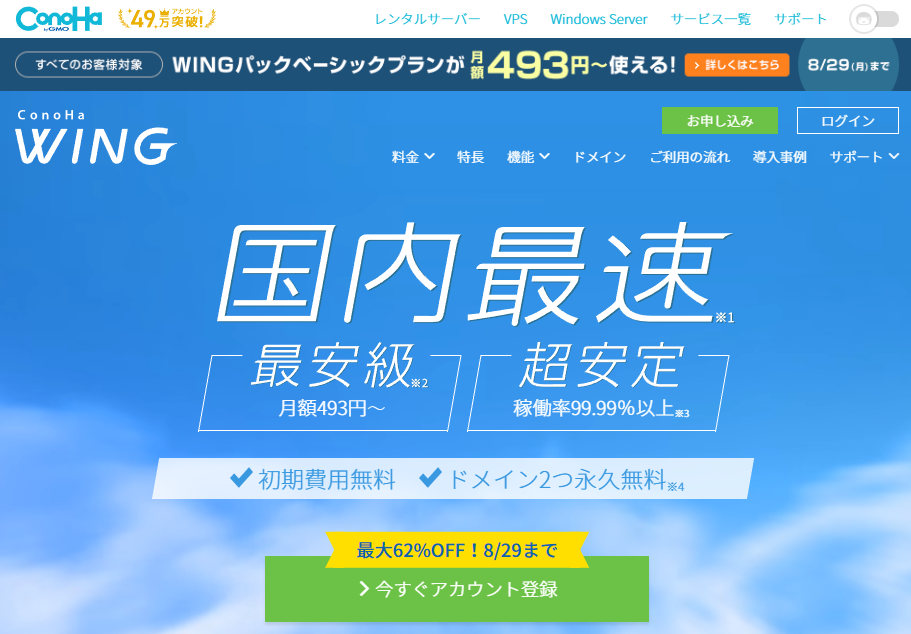
クリックすると、以下のキャンペーン画面になります。
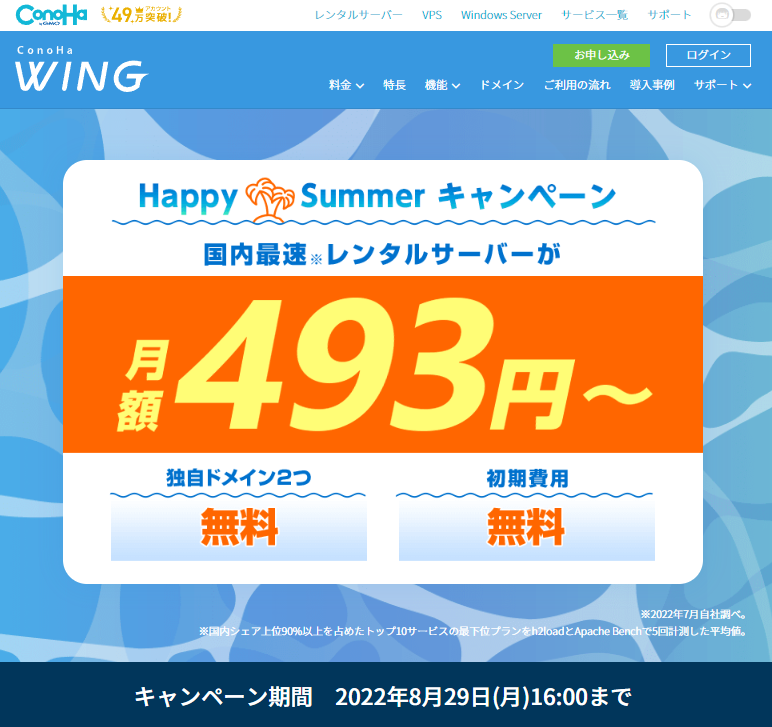
「>今すぐお申込み」 ボタンをクリック。
すると、以下の画面になりますので、初めて利用の方は、(左側)「初めてご利用の方」を入力、
既にアカウント持っている方は、(右側)「ConoHaアカウントをお持ちの方」を入力します。
この解説では、初めてご利用の方を対象に行います。
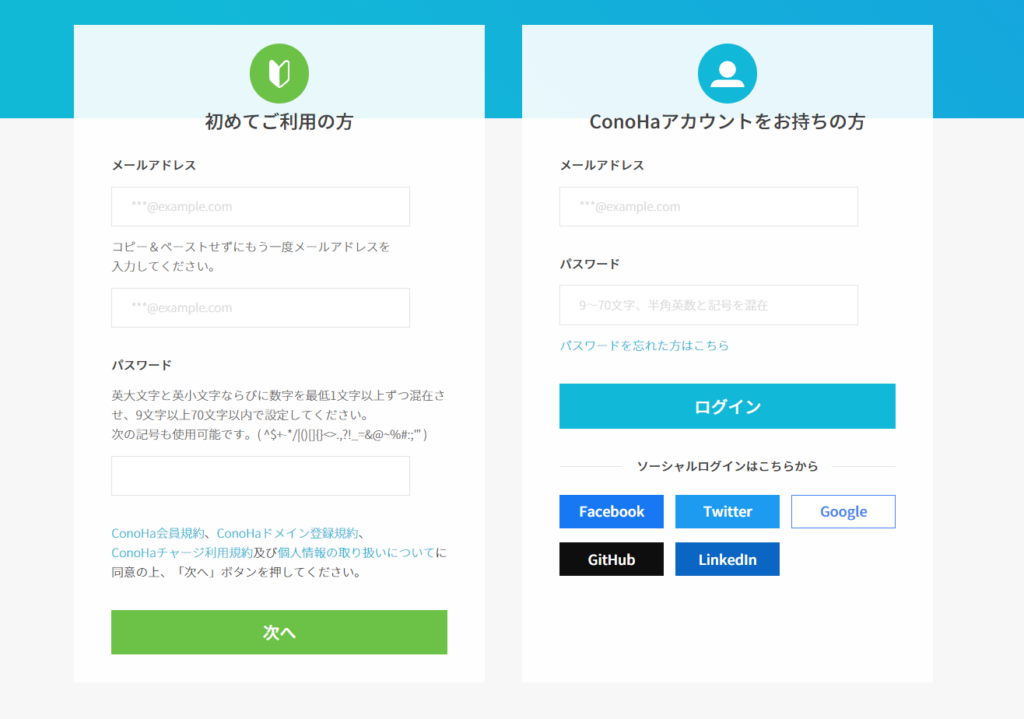
「初めてご利用の方」に
・メールアドレス
・パスワードを決めて入力
ここのパスワードは、ConoHaサーバーの管理画面のパスワードとなります。
次へをクリックします。
・料金タイプ
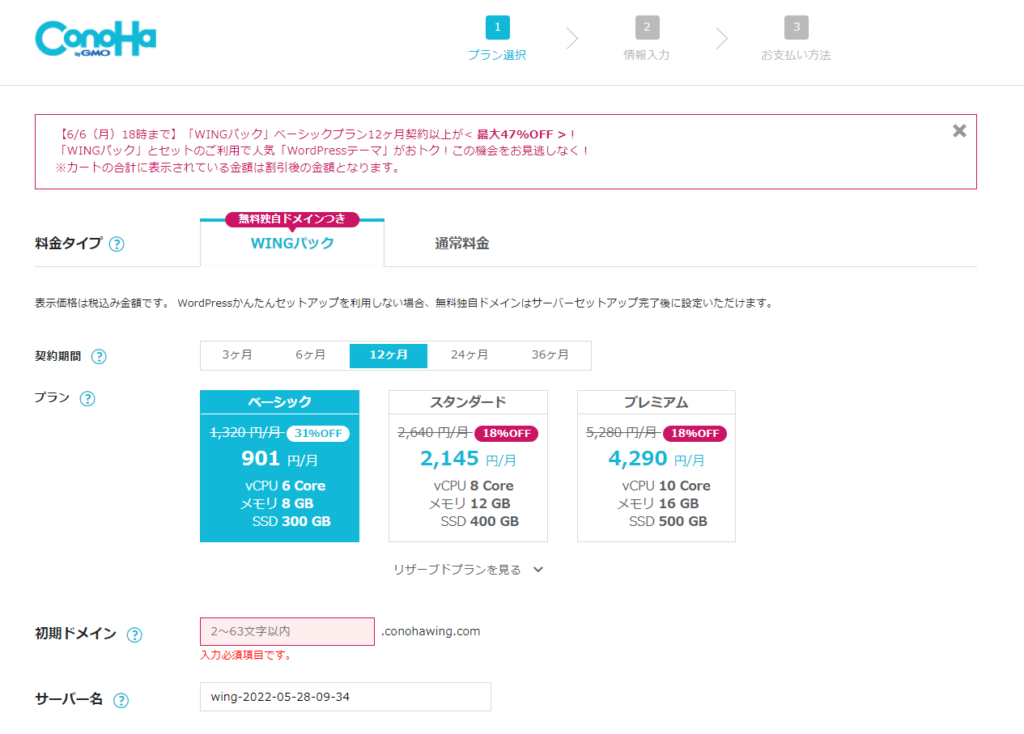
料金タイプの選択画面に移ります。ここではWINGパックという、ドメインが無料で1つついてくるお得な「WINGパック」を選択します。
・契約期間
運用期間や、値段によって決めましょう。当たり前ですが36ヵ月が1番安いです。
・プラン
初心者ならベーシックで十分です。
・初期ドメイン
これから作るサイトでは使わないので、何でもよいです。適当に。
・サーバー名
好きな名前(そのままでもよいです)
・WordPress簡単セットアップ
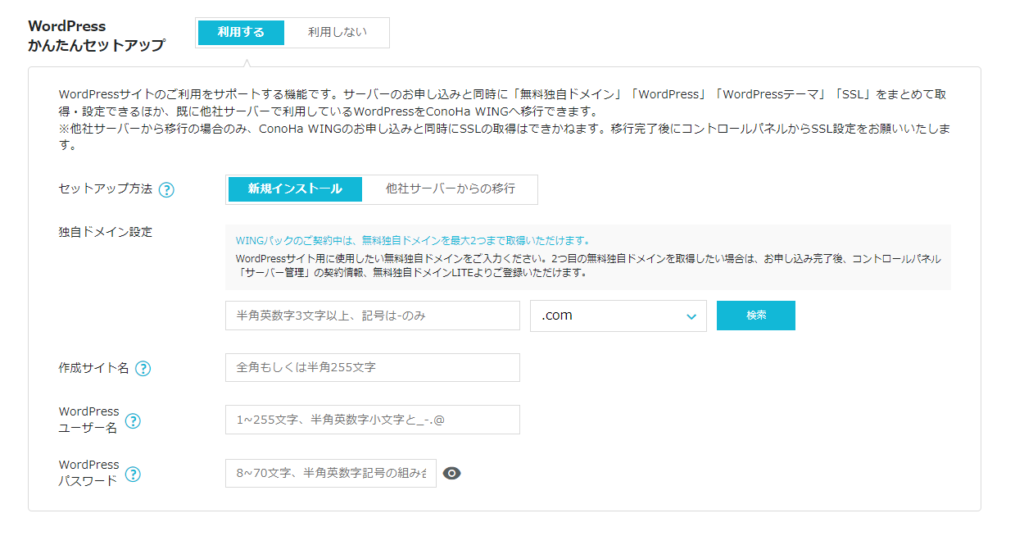
「利用する」を選択します。
・独自ドメイン設定
無料でもらえるドメインのこと。今後これが自分のブログのURLになるものなので、しっかり考える
特にこだわりが無ければ、.comで良いです。
検索をクリック。既に使われていないかをチェックし、使われていなければ登録出来ます。
既に使われてしまっていたら、別の名前を入れて再度チェック。
・作成サイト名
これは後からでも変えれるので、適当に決めてください。
・Wordpressユーザー名
・Wordpressパスワード
WordPressの管理者ユーザー名、パスワードを入力します。
・WordPressテーマ
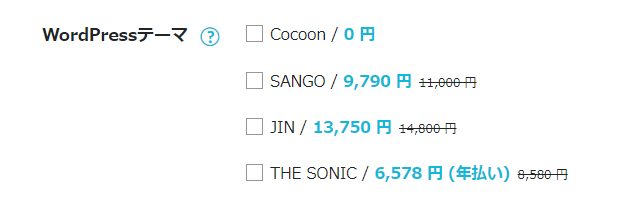
好きなものを選択(無料・有料あり)
→Cocoon(無料)でいいのかな?
※ここにはないですが、個人的には有料版のSWELLがかっこいいしブロガーからの評判もよさそうなので、おすすめです
・確認
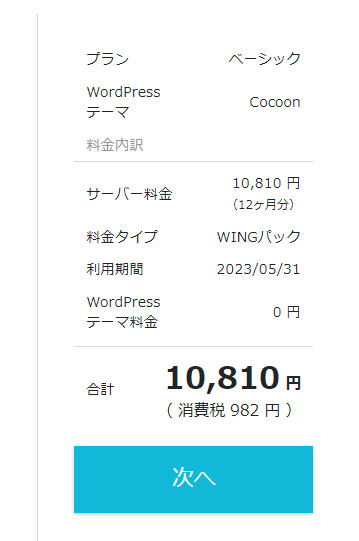
画面右側に選んだ期間とコースと金額が表示されているので、確認し、良ければ「次へ」ボタンをクリック
・お客様情報の入力
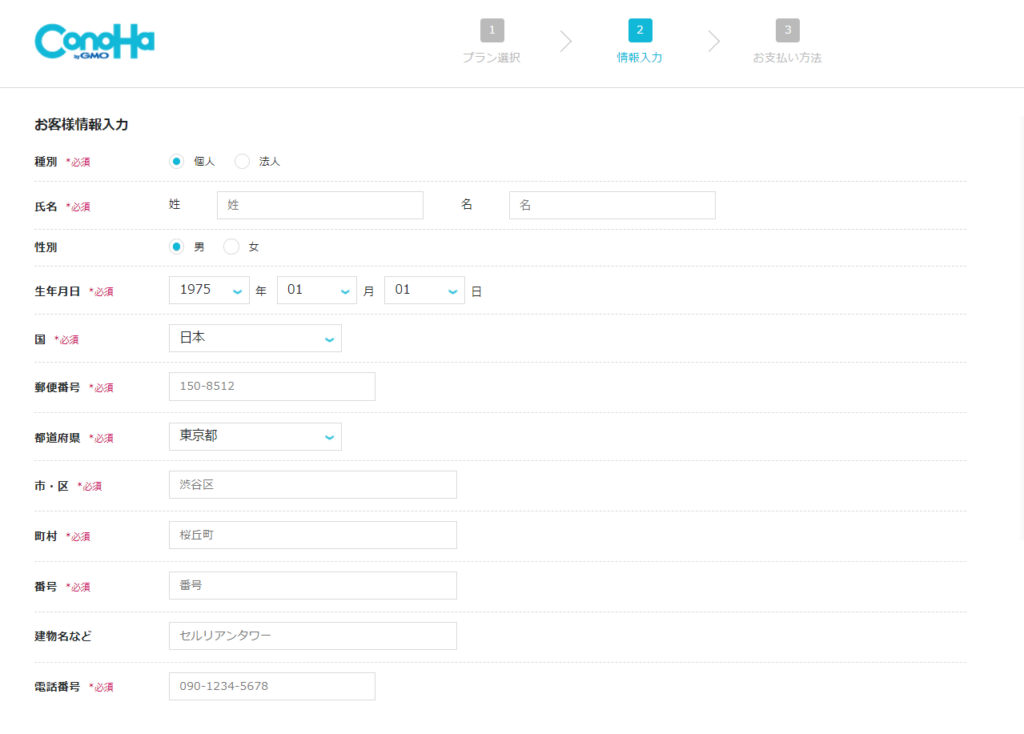
個人の情報を入力します
・SMS/電話認証
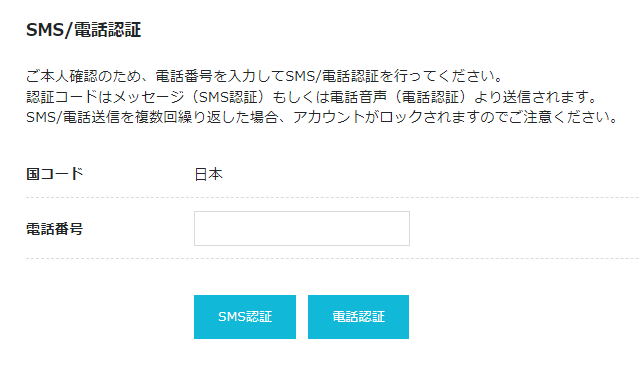
入力したら本人確認があります。ので、SMSか電話認証を選びましょう。認証コードが届いたら入力します。
・支払方法の入力
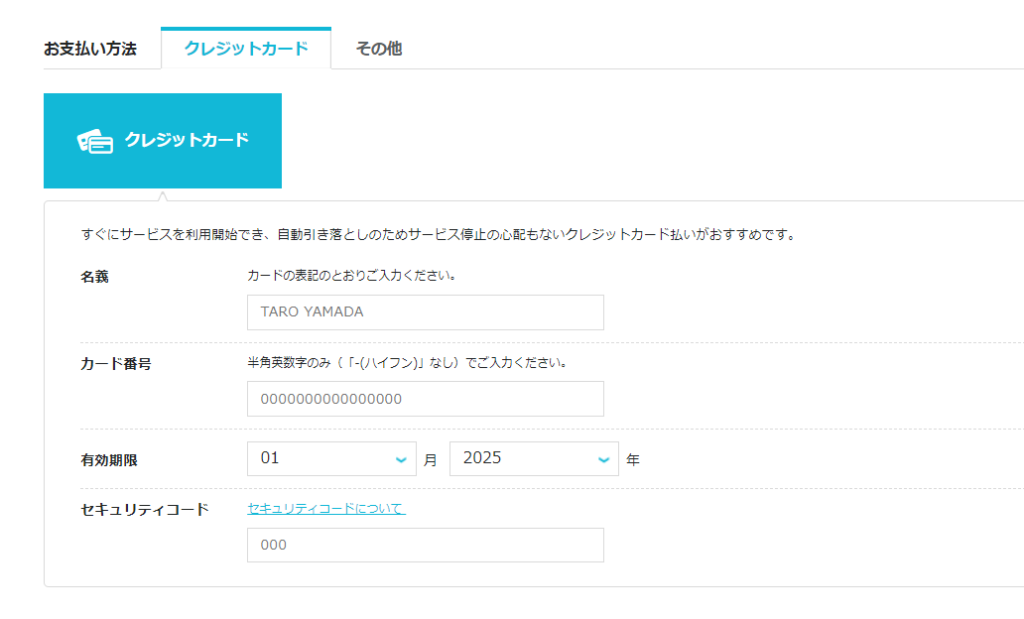
お支払方法を選択入力し、「お申込み」をクリックする(間違えて2回クリックしないこと)
これでお申込みが完成です。
・この後、「WordPressをインストールしました」とポップアップ表示されます。
ただし管理サーバーから使えるようになるまで少し時間がかかります。
パスワードは後から確認できないので必ず控えてください。
→スクリーンショットを取っておきましょう
これであなたのサイトが出来上がりました。おめでとうございます。
ConoHaサーバーの設定
少し時間が経ってからコントロールパネルが見られるようになっていますので、確認しましょう。
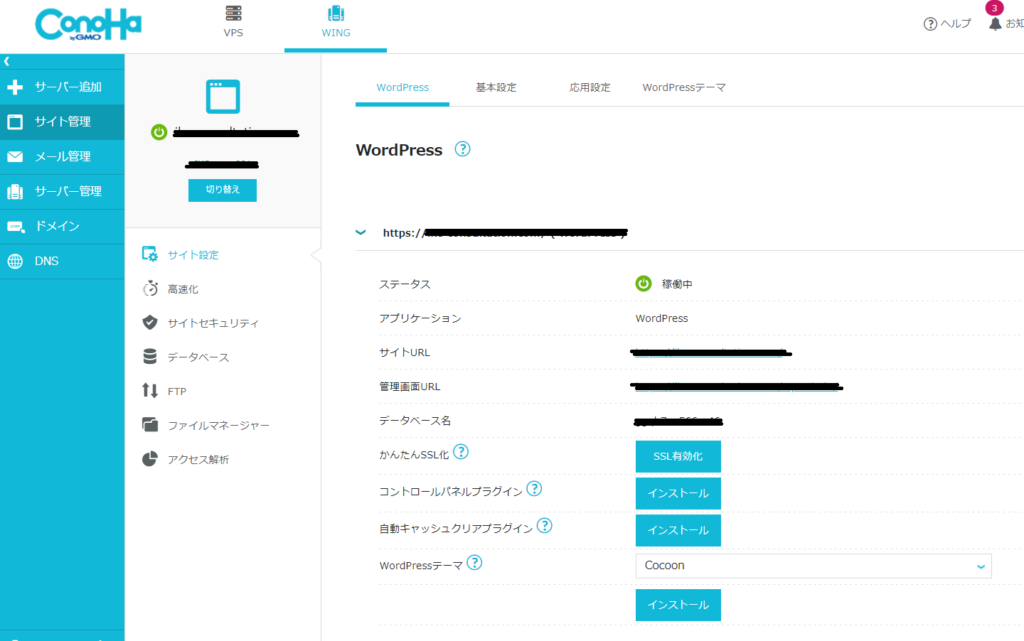
必要な設定は以下の通りです。
・SSL化
最低限必要なセキュリティ対策でSSL化があります。SSLとはインターネット上の通信を暗号化する技術です。これを有効化しましょう。
ConoHaならSSL化がワンクリックでできます
左のメニューから、「サイト管理」をクリック、出たきたサブメニュー「サイト設定」で自分のサーバーのURLをクリックし、プルダウン。
「かんたんSSL化」の「SSL有効化」ボタンをクリック
※ボタンが押せるようになるまでしばらく(30分くらい)時間がかかる場合もあります。
→左下に、成功しました。SSL有効化設定のメッセージが出たら完了です。
WordPressの設定、最低限これだけは設定しておこう
WordPressにも必須な設定をしていきましょう。
WordPressへログイン
→WordPressの
・ユーザー名
・パスワード
を入力してログインします。
・パーマリンク設定
最低限必要な設定として、パーマリンク設定があります。
記事を書いたときに発行するURLを構造化する設定です。URLのあとに/xxxxxxx記事に沿った名前とあると、SEO的に評価が良いと言われています。
ただし、半角英字にしましょう。日本語にすることもできますが、文字化けするのでよくない。
URLをみて、いかにも怪しいサイトと思われてしまう・・・(^^;
WordPress左側のメニューから、
設定 → パーマリンク設定
共通設定のカスタム構造に、タグを入れる。
おすすめはpostname
「変更を保存」を押して、画面上部に完了メッセージが出ればOKです。
WordPressテーマの有効化
WordPressにはデザインテーマが設定できます。標準ではTwenty Twentyテーマが入っていますが、Cocoonに変更することができます。
WordPress左側のメニューから、
外観 → テーマ
Cocoon、Cocoonチャイルド 親子がある場合、必ずチャイルドの方を有効化しましょう
「有効化」ボタンをクリックします
以上で設定は完了です。
あとは記事をどんどん書いていきましょう。
お疲れさまでした。

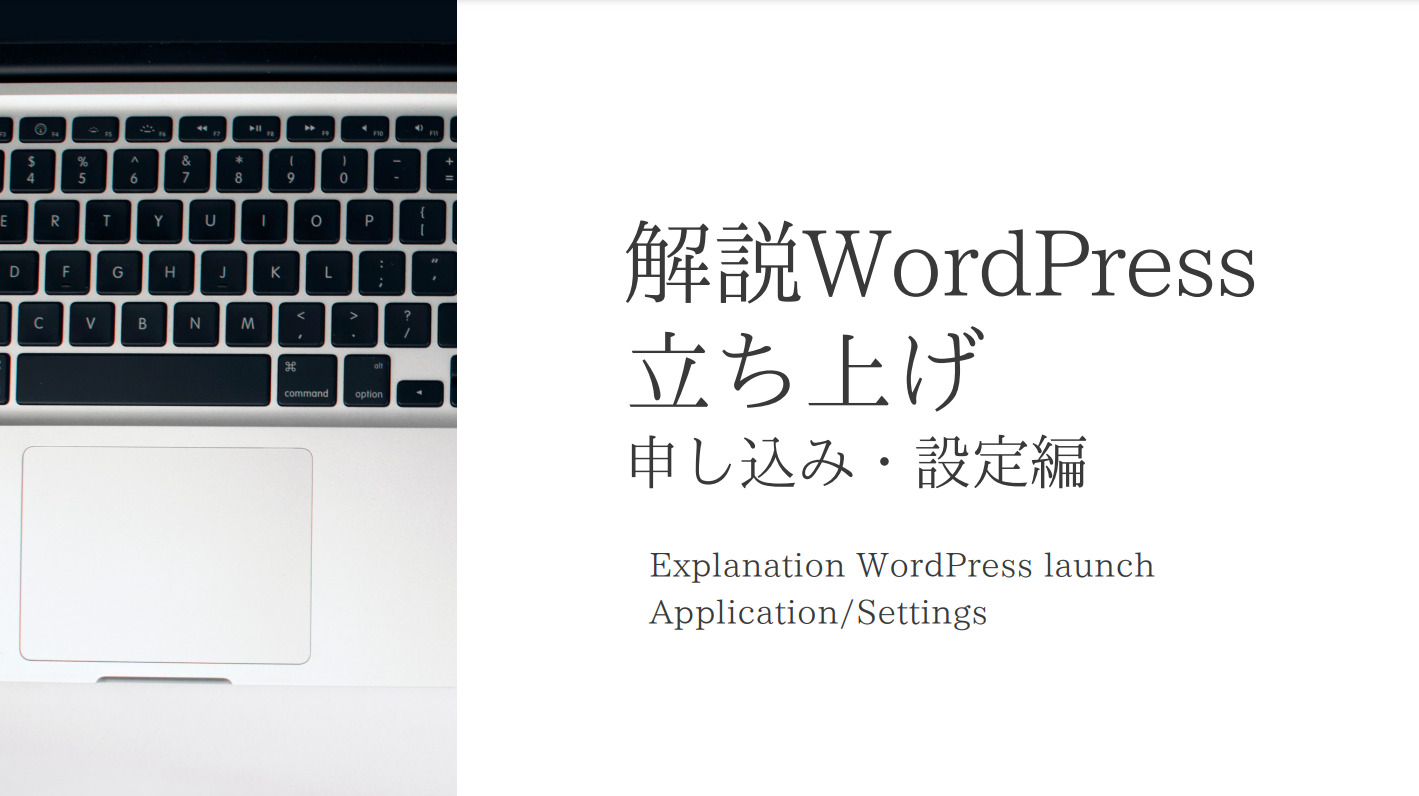


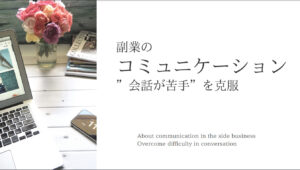






コメント